
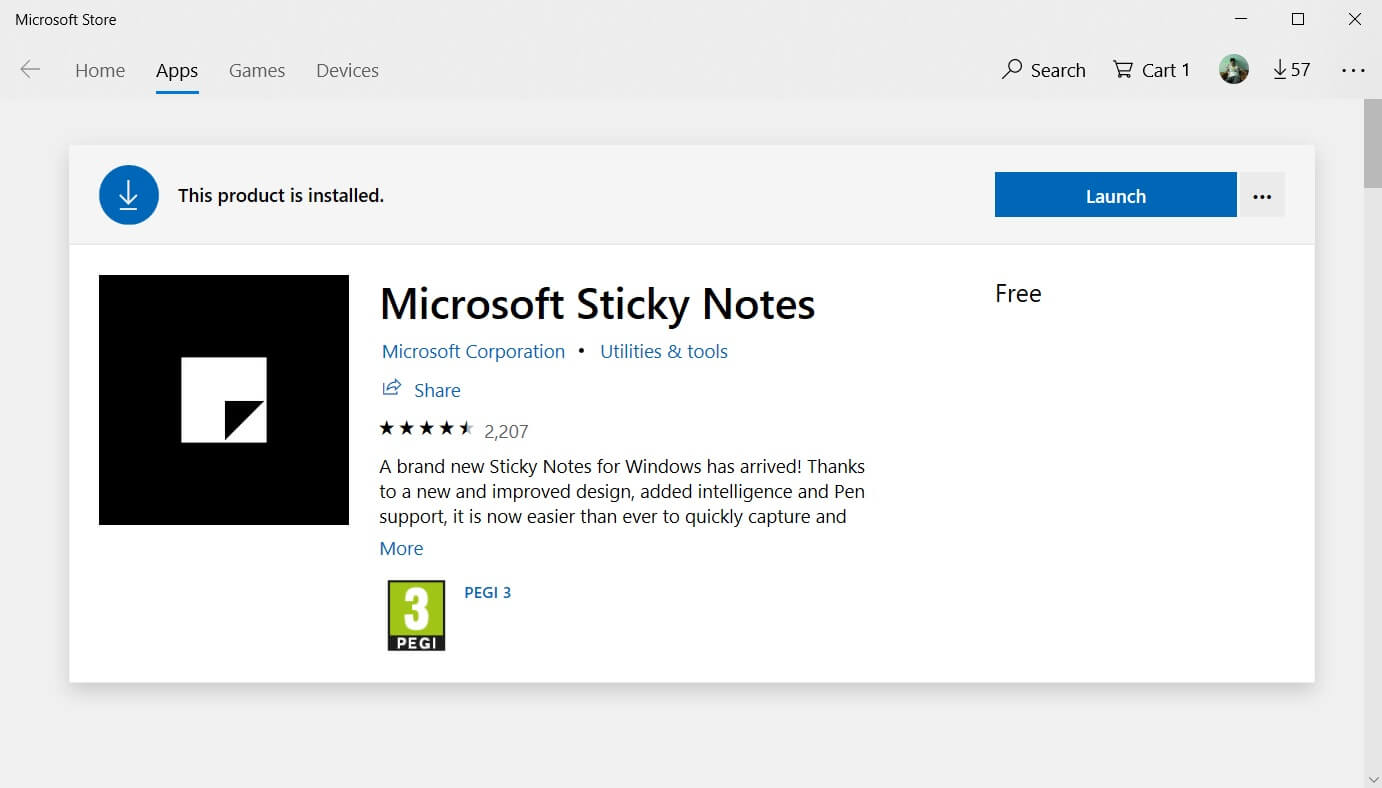
This is a typical schedules sheet from one of my projects … in fact, this happens to be from one of the early iterations of the Modern Cabin Project. (by the way, all the images in today’s post can be enlarged in a new window just by clicking on them) I decided to start with the humble Window Schedule because it’s relatively straightforward and would allow me the opportunity to talk about drafting schedule nomenclature just a bit.
STANDARD NOTES FOR WINDOWS HOW TO
Schedules, in general, have been on my list as a topic for this series since day one and I have been thinking about how to approach them for there are so many to consider: Door, Window, Finish, Lighting, Plumbing, and Casework just to name a few. A subscription is only required for certain advanced features of tasks, such as accessing tasks from the central Tasks view, setting a due date, or adding task reminders.Apparently, I am a glutton for punishment because Architectural Graphics 101 the series is back after an unreasonably short time to discuss window schedules. All customers can create and complete tasks. Can I use tasks without subscribing to Evernote? However, you will not be able to edit any of the task details, aside from the title-this includes the due date, reminder, or flag-and you will no longer have access to the central Tasks view.
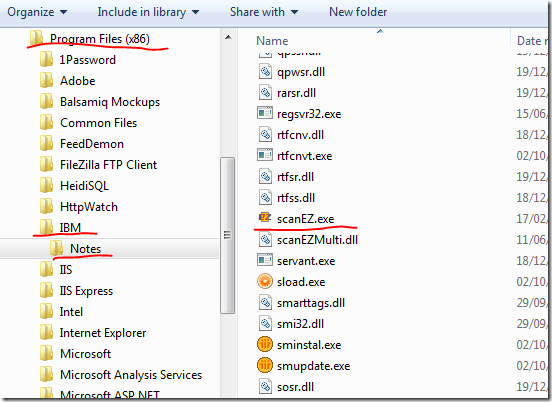
You will still be able to create and complete tasks, including receiving notifications for task reminders that were set prior to changing your subscription. What happens to my tasks if I cancel or change my subscription? You can use the contains:task, contains:taskCompleted, or contains:taskNotCompleted search syntax or filter your notes list using the "Contains" filter. How can I search for or filter notes that have tasks in them? Checkboxes have a wide variety of uses, can be placed anywhere in a note (including inline), and can be used for habit tracking. The task might be “Go to the grocery store,” and the checklist would include eggs, milk, and bananas. Checklists may or may not be actionable items an example of a checklist might be a list of groceries. Tasks are typically actionable, and have a unique set of actions (reminder, flag, etc.). Tasks offer all-new task-level control to help you complete your to-do list. Frequently Asked Questions How are tasks different from checklists and checkboxes? Note: These features are only available to Evernote Personal, Professional, and Teams customers. While all customers can create tasks and mark them as complete, some customers can unlock advanced task features based on their subscription plan. You cannot select a note that was created by another person and shared with you. Alternatively, on Mac, Windows, or Web, click the Settings button (gear) next to your name at the top of the left navigation menu, go to Preferences > Tasks, and select a note from the dropdown options. To change your default task note, open the Tasks view, click the three dots in the upper right corner, click Default task note., then select a new note. You can identify the default task note in your note list or in the Tasks view by the starred note icon next to the note title. You can treat this note like any other note in your account-change the title, move it to a different notebook, share it, and more. You can insert tasks in any note, new or existing.

Notes are the core of Evernote, so it only makes sense that tasks should live within the body of a note. Or, keep miscellaneous and unsorted tasks in your default task note to be completed or sorted later. Tasks are kept in context with your project ideas, meeting notes, and important documents. Learn more > Create tasksĬreate tasks in Evernote to keep track of your to-do lists and action items. Some Tasks features are only available with certain Evernote plans. Unlike standard checklists, you can set one time or recurring due dates, add reminders, and flag each of your tasks-so nothing falls through the cracks. Changes you make in one place automatically show up in the other. Add and check off tasks in a central Tasks view or inside your notes. Keep your tasks with related information in your notes, including web clips, images, documents, and audio files. Tasks allow you to move seamlessly between your to-dos and the information you need to get them done.


 0 kommentar(er)
0 kommentar(er)
